
- #How to turn on chrome os developer mode install
- #How to turn on chrome os developer mode verification
To restore your device to Normal Mode (i.e., disable Developer Mode), reboot your device and perform the following action: You can tell that you're in Developer Mode if you see one of these screens when you turn the device on: Please follow the link to read more details about blocked Developer Mode. If you’re encountering issues putting your device into Developer Mode, it's possible that your device administrator has blocked Developer Mode access on your device. It also gives you access to a “root” shell. Specifically, it makes the “verified boot” that's built-in to your hardware a little bit more lax, allowing your hardware to run custom (non-Google-signed) images. NOTE: Putting your device into developer mode inherently makes it a little less secure.
#How to turn on chrome os developer mode verification
Update_engine_client –channel=stable-channel -updateĪfter this has been completed, re-enable OS verification by pressing the space bar at boot.Caution: Modifications you make to the system are not supported by Google, may cause hardware, software or security issues and may void warranty. Following that, enter the following command to switch back to the stable channel: First, hit Ctrl + Alt + T, type the shell command, then sudo su. If desired, users can switch back to the stable Chrome OS channels, although doing so will require another command. On some Chromebooks this also seems to work on the developer channel, but you’ll have to try that out for yourself. So far this tutorial has been tested and proven to work on the following Chromebooks, but should also work with most other models. If it does not, check your settings menu for an option to enable Google Play. Once you have done all of this and rebooted your machine, your device should have access to the Google Play Store and it should launch immediately after you log in. Press Ctrl + Shift + Q two times to sign out.

Now that you’ve entered the canary channel, you’ll need to open another command prompt by pressing Ctrl + Alt + T, followed again by shell to open a prompt. Update_engine_client –channel=canary-channel –update Last, enter the following command to switch to the canary channel*. From here type shell to get a prompt and then enter sudo su to attain root access. To do this press Ctrl + Alt + T to open a command prompt. The next step is to switch to the canary channel. Note: Once developer mode has been enabled, you will need to press Ctrl + D on boot to skip the verification screen. This can take upwards of 20 minutes depending on the device you are using, so please be patient. When this shows, press Ctrl + D and you should then proceed to switch to developer mode. After that the screen should go blank followed by a warning screen. This varies slightly by model, but for most Chromebooks it should work when pressing Esc + Refresh (F5) + Power. The first step is to enable developer mode on your Chromebook. With that out of the way, let’s get started. Proceed with caution, 9to5Google assumes no responsibility for anything that may happen to your device if you decide to try this. Getting this functionality on your machine requires using the Canary Channel which can at times by very unstable, even unusable.

The first thing to note about all of this: it’s unstable. If your Chromebook is listed here, odds are this will work. Please do note that this won’t work with many older models.
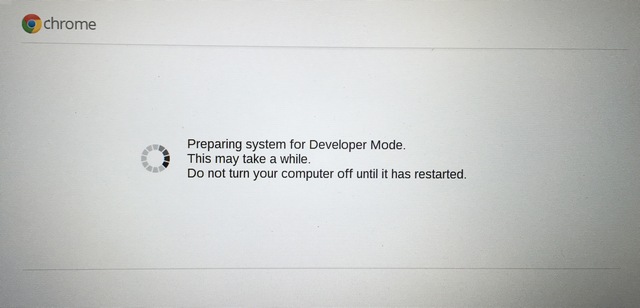
#How to turn on chrome os developer mode install
Thanks to some savvy Chromebook users over on Google+ (via Chrome Story) we’ve been able to find a way to install the Play Store on any current Chromebook which will at some point officially support Android apps. Luckily, there’s a trick to get early access. So far only three Chromebooks can officially run Android apps, and while more are on the way, there are still plenty of Chromebook users who will be waiting for quite a while. The addition of Android apps to Chrome OS is a big deal, but sadly it’s also taking a while for Google to push that functionality to all models.


 0 kommentar(er)
0 kommentar(er)
